
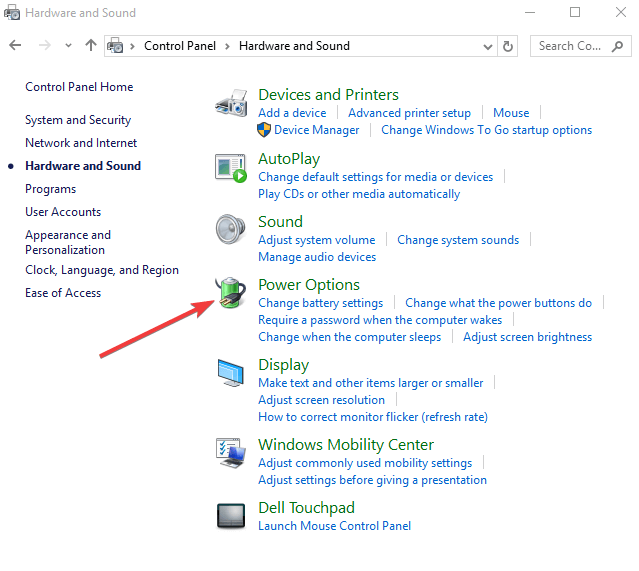
- WINDOWS 7 CHANGE SCREEN BRIGHTNESS DESKTOP DRIVERS
- WINDOWS 7 CHANGE SCREEN BRIGHTNESS DESKTOP SOFTWARE
Unfortunately, if there’s no physical adjustment control, no secondary keyboard control, and no software control for brightness, then I’m not aware of a way to adjust it. You might also like to turn off the “Adjust my screen brightness automatically” option if you find that the brightness is changing in ways that don’t work for you. If it is present and enabled, then naturally, you can adjust the brightness as you like. Not all displays allow for their brightness levels to be adjusted using software. It may not be there, or it may not be enabled. If this fails, hold the Fn key and press F4 to decrease and F5 to increase.

Right-click on the desktop and choose Personalize.

WINDOWS 7 CHANGE SCREEN BRIGHTNESS DESKTOP DRIVERS
If you have the correct drivers (in other words, if your video-card drivers support this), it’s sometimes possible to adjust the brightness in Windows itself. Regardless, you’ll need to hold down another key, often a “Fn” key, to use the secondary functions. The secondary functions are occasionally printed in a different color, such as blue. In most cases, these “secondary functions” use the same keys as other functions, like the up/down arrows pictured above. Use in conjunction with “Fn” or other modifier key to adjust brightness. An example of brightness-adjustment keys. The exact sequence varies based on what laptop you have. Instead, there may be a key sequence that can change the brightness for you. If you’re using a laptop, you or may not have actual physical controls.


 0 kommentar(er)
0 kommentar(er)
